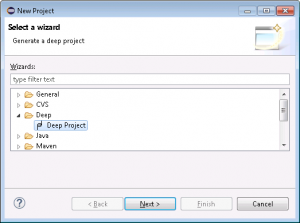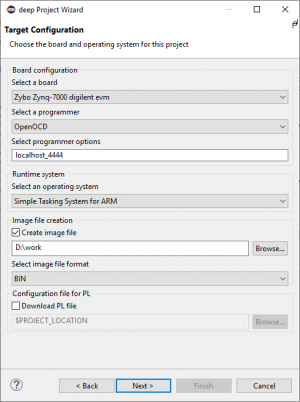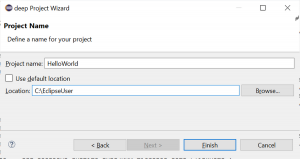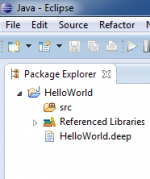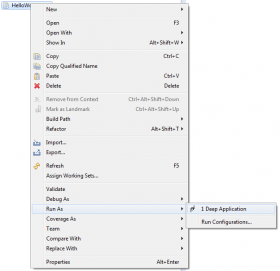Hello World on the Digilent Zybo Board
This example will demonstrate how to use the deep compiler to translate a simple Java program and run it on a Zybo board.
- Start eclipse, choose a new workspace and open the deep perspective with Window → Open Perspective → Other → Deep.
- On the Target Library wizard page you have to choose where the deep target runtime library is located. You can use the default library path or uncheck the box and browse to the location where you've installed the library. You can always set the default library path in deep Perspective and deep Preferences. Click Next.
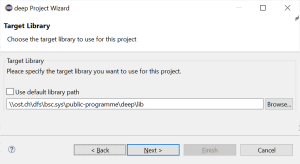
- Target Configuration:
- Select a board: Zybo Zynq-7000 digilent evm
- Select a operating System: Simple Tasking System for ARM
- Select a programmer: OpenOCD
- Select programmer options: localhost_4444
- Project name:
- Choose a project name (no spaces, no dashes, no special characters such as “umlauts”)
- Finish creates the project
- By right-clicking on the source folder (src) in the package explorer choose New → Package and add package name, e.g. test.
- By right-clicking on the newly created package choose New → Class and enter class name HelloWorld.
- Open class and enter source code:
import java.io.PrintStream; import org.deepjava.runtime.zynq7000.driver.UART; public class HelloWorld { static { // Initialize UART (115200 8N1) UART uart = UART.getInstance(UART.pUART1); uart.start(115200, UART.NO_PARITY, (short)8); // Use the uart for stdout System.out = new PrintStream(uart.out); // Print a string to the stdout System.out.println("Hello world"); } }
- Open deep project file HelloWorld.deep. This file can be found in the root of the project.
- Add the newly created class to rootclasses. It should then look like this:
#deep-1 meta { version = "Mon Jan 05 12:40:12 CET 2020"; description = "deep project file for HelloWorld"; } project HelloWorld { libpath = "\\ost.ch\dfs\bsc.sys\public-programme\deep\lib"; boardtype = Zybo; ostype = sts_arm; programmertype = openOCD; programmeropts = localhost_4444; imgfile = "D:\work\HelloWorld.bin"; # pl_file = none; # enter names of rootclasses, e.g. # rootclasses = "test.MyFirstTestClass","other.MySecondTestClass"; rootclasses = "test.HelloWorld"; } - Connect the hardware to your host machine by an USB cable (J11). This applies power to the target and creates to devices on your host
- USB Serial Converter (JTAG adapter)
- USB to UART Bridge (COM port)
- Make sure that you select the proper driver for your serial converter https://wiki.bu.ost.ch/infoportal/embedded_systems/jtaghs3/start.
- Start OpenOCD, see Starting OpenOCD.
- Open a terminal program such as
puttyorrealterm. Alternatively open a terminal program as an eclipse view. Select the appropriate COM port number. Check your host operating settings for this number. - Run will compile, link and download the image file. For downloading and debugging OpenOCD will be used. Make sure to have it installed.
- The terminal window will show Hello world.